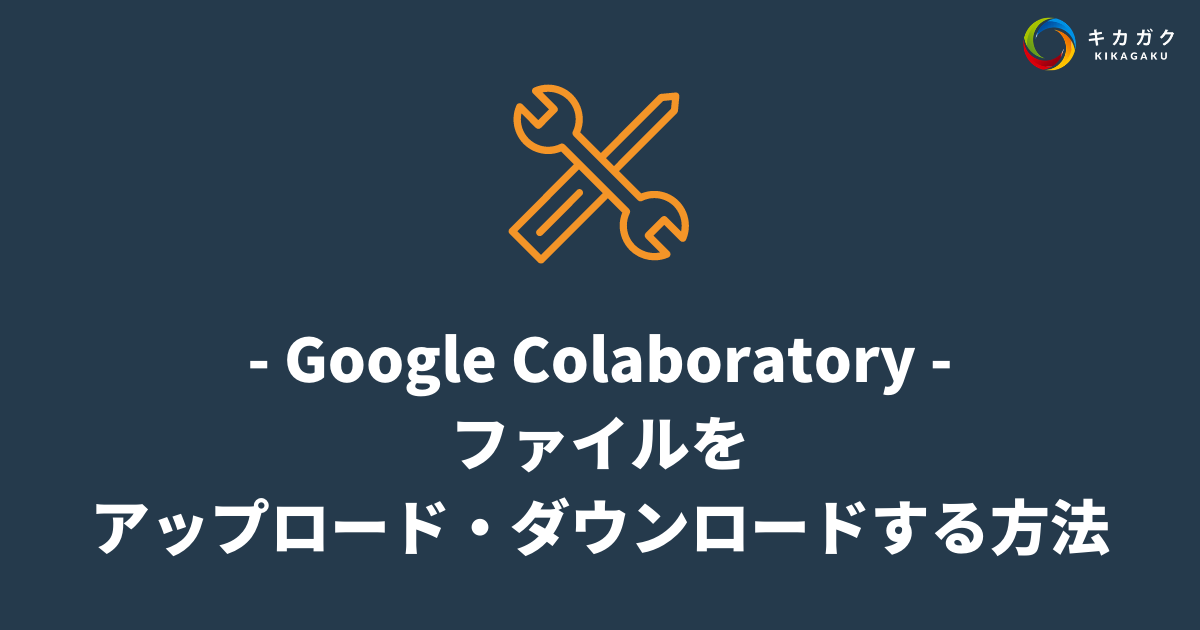こんにちは!株式会社キカガクの二ノ宮です。普段は機械学習・ディープラーニングの講師をしています。
本記事では、Google Colaboratory(略称: Google Colab)の基礎的な使い方を体系的にわかりやすく、まとめています。参考になれば幸いです!
- Google Colab のメリットや有料と無料の違いについて
- Google Colab の基本的な使い方
- Google Colab での開発が捗る Tips
Google Colab とは?
Google Colab は、ブラウザから Python を実行できるサービスです。
我々キカガクの機械学習講師も日常業務で使うことが多い、Google Colab は以下のような点で非常におすすめです!
Google Colab のメリット
- 環境構築がほぼ不要で、簡単に操作が可能
- 実行結果がすぐに返ってくるので開発がしやすい
- 基本無料で GPU が使用できる
- メモも一緒に残せて便利
- 共有が簡単
Google Colab では、Google アカウントがあれば、簡単にPython の実行環境を構築できます。また、機械学習で必要な外部ライブラリ(NumPy など)もインストール済みです。
また、Google Colab には、機械学習など重い処理がハイスピードで行える GPU まで搭載されています。普通なら有料な GPU を、何と無料で使えちゃいます!
有料版 Colab Pro の特徴
実は Google Colab には有料版の Colab Pro もあります。2023 年 1 月 31 日時点で、月額 ¥1,072 です。
有料版のメリットは以下の 3 点です!

有料版の方が無料版よりもスペックは高いですが、基本的には無料版も十分なスペックなので、ご安心ください!まずは無料版を試し、限界を感じた時に、有料版を使いましょう。
Google Colab 有料版の無料版との違いやメリットは以下の記事で紹介しているのでこちらもぜひ読んでみてください。
Google Colab の基本的な使い方
Google Colab の基本操作を解説します。
- 事前準備
- コードを実行する方法(コードセル)
- メモを残す方法(テキストセル)
1. 事前準備
早速、Google Colab を使っていきましょう。ここでは、新規のノートブック(作業する場所)を作成するところから解説します。
まず、Google アカウントにログインした上で、公式サイトにアクセスしてください。
すると、このような画面が表示されます。

現在表示されている画面が Google Colab のチュートリアル画面なので、「ファイル」⇢「ノートブックを新規作成」をクリックし、新規ノートブックを作成していきましょう。

「ノートブックを新規作成」をクリックすると、新しいノートブックが開きます。

最後に、ノートブック名を以下のように変更して準備完了です!
ノートブックの名前は何でも構いません。

作成したファイルは「My Drive」→「Colab Notebooks」から確認できます。

先程は、Google Colab の公式サイトにアクセスして、ノートブックを作成しました。
もう一つの方法として、Google Drive からのノートブックの作成方法をご紹介します!
操作に慣れてくると、こちらのほうが便利な場合もあるので、気になる方は下記から確認してみてください!
それでは、Google Drive 経由でのノートブックの作成方法を確認します。
まず、「My Drive」の「Colab Notebooks」にアクセス。
すると、以下のようにこれまで作成したノートブックが表示されます。

Colab Notebooks フォルダに入りましたら、フォルダ内で新規ボタン⇢その他から、Google Colaboratory をクリック。
すると、新しいノートブックが開きます。

2. コードを実行する方法(コードセル)
事前準備が完了したので、基本操作を紹介します。
まず押さえておきたい点として、ノートブックには、コードセルとテキストセルがあります。
- コードセル:Python でコードを記述する場所
- テキストセル:メモを残す場所
それぞれ動かしながら、具体的に何ができるのかを確認していきます。
まずは、1 + 1 を実行しながら、コードセルを解説します。コードセルでよく使う機能は下図の通りです。

まず、コードセル上で 1 + 1 と記述し、Enter キーを押しましょう。Enter キーの代わりに、実行ボタンをクリックしても同じような結果が得られます。
下図のように、実行結果が表示されます。

追加したセルは、セル内をクリックしてゴミ箱マークをクリックすると、削除ができます。

3. メモを残す方法(テキストセル)
続いて、メモ書きができるテキストセルを紹介します。テキストセルは、主にノートブックに説明や見出しなどのノートを記述する際に使います。
また、テキストセルを使うことで、目次を表示することも可能です。

使い方は非常に簡単で、以下のテキストセルボタンをクリックするだけで、テキストが入力できるようになります。

テキストセルでは、マークダウン記法を使って書きます。マークダウンの詳しい書き方はマークダウンガイドをご確認ください。
ここでは、よく使う見出しと箇条書きを紹介します。

実行すると、このように見出しを追加したり、箇条書きを表示できます!

ゼロから始めるプログラミング
スモールステップで Python を基礎から学べる、初学者の方向けの講座です。演習問題を通して Python の使い方を理解し、データ分析や機械学習実装のための基礎を身につけることを目指します。
Google Colab でファイルを扱う方法
Google Colab を使っていると、CSV や画像などのファイルを扱うこともあるでしょう。ここでは、ファイルを Google Colab にアップロードする方法を紹介します。
まず、左サイドバーに表示されているファイルマークをクリックします。

続いて、表示されたサイドバーに、ファイルをドラッグ&ドロップしましょう。

アップロードが完了すると、下図のようにファイル名が表示されます。

中身を確認したい時は、ファイルをクリックしましょう。右サイドバーでファイルの中身が確認できます。

ファイルを扱う方法の詳細については、以下の記事をご覧ください。ファイルのダウンロード方法も解説しています!
また、Google Colab ではドライブ上にファイルをアップロードして管理することもできます。
ドライブでの管理方法については、以下の記事をご覧ください!
以上が Google Colab の基本操作となります。
Google Colab のコーディング Tips
次は、Google Colab を使う上でとても便利な Tips を紹介します!
ライブラリのインストール方法
ゼロからご自身で環境構築をすると、機械学習などに必要なライブラリは一つずつインストールすることになり、とても手間がかかります。
しかし、Google Colab には、以下のような Python での数値計算や機械学習でよく使われるライブラリが事前にインストールされています。
- NumPy(数値計算)
- pandas(データの加工)
- Matplotlib(グラフの描画)
- etc…
今回は一例として、PyTorch Lightning をインストールしてみます。
まずはじめに、ライブラリを読み込んでみますが、事前にインストールされていないため読み込みができません。

このようにデフォルトでインストールされていないライブラリについては、!pip install ◯ ◯ でインストールしましょう!

スクロールすると、下図に表示されている文字が表示されインストールが完了が確認できます。

最後に先程インストールした、PyTorch Lightning をインポートしてみましょう。
無事、インポートできることが確認できます!

効率的な記述方法
ほかにも Google Colab でのコーディングを効率的に行う方法があるので、代表的なものをピックアップして紹介します。
- 補完機能
- 引数
最初に紹介するのは、補完機能です。
例えば、「i」と押してそのままにしてみます。すると、下の図のように i から始まるキーワードが候補として表示され、下矢印で選択できるようになります。

また、コードを記述する際、引数を指定する順番について迷うこともあるでしょう。その場合、以下のように引数のヘルプを出すことで、解決できます。

今回は NumPy で平均値を出す、numpy.average の引数を表示してみましょう。
まずは、すでにインストール済みの NumPy を import numpy as np で読み込んでおきます。
numpy.average() としたときに、() のなかにカーソルをあてたまま、少し時間を空けてみましょう。すると、以下のように引数の説明が表示されます。

ライブラリの使い方に迷ったときは、ぜひこのような機能を使ってみてください!
GPU の使用方法
機械学習やディープランニングを使うときには、大量のデータ処理を得意とした GPU を使用することが多いです。
通常、GPU を使用するには特別な環境を独自で用意しなければなりませんが、Google Colab では無料で GPU を使用できます。
使い方は非常に簡単で、クリックのみで設定ができます!
まずは、「ランタイム」から「ランタイムのタイプを変更」を選択。

そして、ハードウェア アクセラレータがデフォルトで「None」に設定されているので、こちらを「GPU」に変更しましょう。

実行環境の接続が切れた場合の対処法
Google Colab を使っていると、時間が立つと実行した処理がリセットされたり、アップロードしたファイルが削除されてしまうことがあります

※ インポートしたはずなのに、NumPy が読み込めない…
このように実行内容が初期化されてしまうことを「ランタイムリセット」と言います。ランタイムリセットは、以下の 2 種類に分けられます。
- 90 分 ルール:ノートブック上での操作をしなくなってから、90分経過(無料の場合)
- 12 時間ルール:ノートブックを立ち上げてから12時間が経過
そこで、定期的に Google Colab のノートブックを動かすことで、セッション切れを防ぐことができます。
このようにセッション切れをしても、上から順にノートブックを実行していけば問題ありません。

ランタイムが切れてしまった場合、1 つ 1 つのセルを実行することもできますが、コード量が多い場合は非常に手間がかかってしまいます。
そのような場合は、ランタイム⇢再起動してすべてのセルを実行で、一括でセルを実行できます!

それでは、実行してみましょう。

無事、すべてのセルが実行されたことが確認できました!
ノートブックの共有方法
最後にノートブックの共有方法を確認します。
Google Colab 上で実装した成果物を他の方に提供したり、エラーで困っている時に他の方からのコードレビューもらいたい時に、この共有機能が非常に役にたちます。
こちらも先程の GPU の設定同様、クリック操作で設定可能です。
はじめに画面右上にある、「共有」をクリックします。

すると、次の画面が開きます。
一人ひとりユーザを招待したい場合は、「ユーザーやグループを追加」の欄から、個別にノートブックに招待したいアドレスを入力し、「完了」をクリック。

個別に閲覧権限の招待ではなく、リンクを使った招待をしたい場合は、「リンクを取得」の「リンクをコピー」をします。そして、共有したい人にコピーしたリンクを送れば、ノートブックを共有することが可能です!
まとめ
いかがだったでしょうか。
今回ご紹介したように、Google Colab を使うことでかなり楽に Python の記述や機械学習の実行環境の準備ができることに気がつけたかと思います。
便利なのでぜひ活用してください。
まずは無料で学びたい方・最速で学びたい方へ
まずは無料で学びたい方: Python&機械学習入門コースがおすすめ

AI・機械学習を学び始めるならまずはここから!経産省の Web サイトでも紹介されているわかりやすいと評判の Python&機械学習入門コースが無料で受けられます!
さらにステップアップした脱ブラックボックスコースや、IT パスポートをはじめとした資格取得を目指すコースもなんと無料です!
最速で学びたい方:キカガクの長期コースがおすすめ

続々と転職・キャリアアップに成功中!受講生ファーストのサポートが人気のポイントです!
AI・機械学習・データサイエンスといえばキカガク!
非常に需要が高まっている最先端スキルを「今のうちに」習得しませんか?
無料説明会を週 2 開催しています。毎月受講生の定員がございますので確認はお早めに!
- 国も企業も育成に力を入れている先端 IT 人材とは
- キカガクの研修実績
- 長期コースでの学び方、できるようになること
- 料金・給付金について
- 質疑応答
 キカガクブログ
キカガクブログ