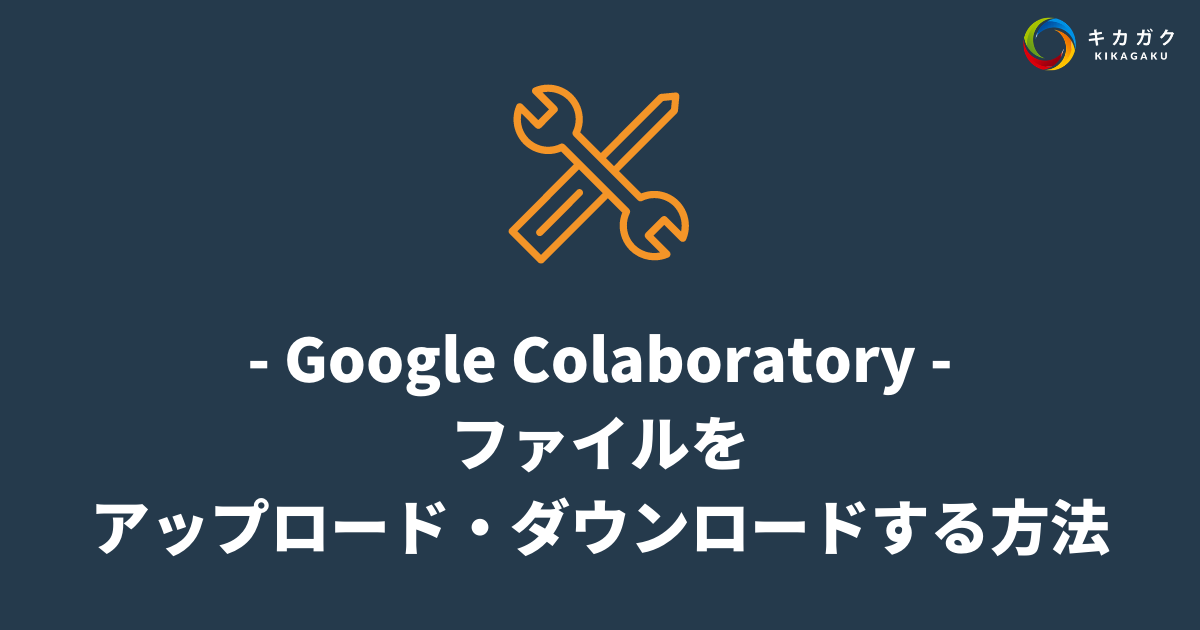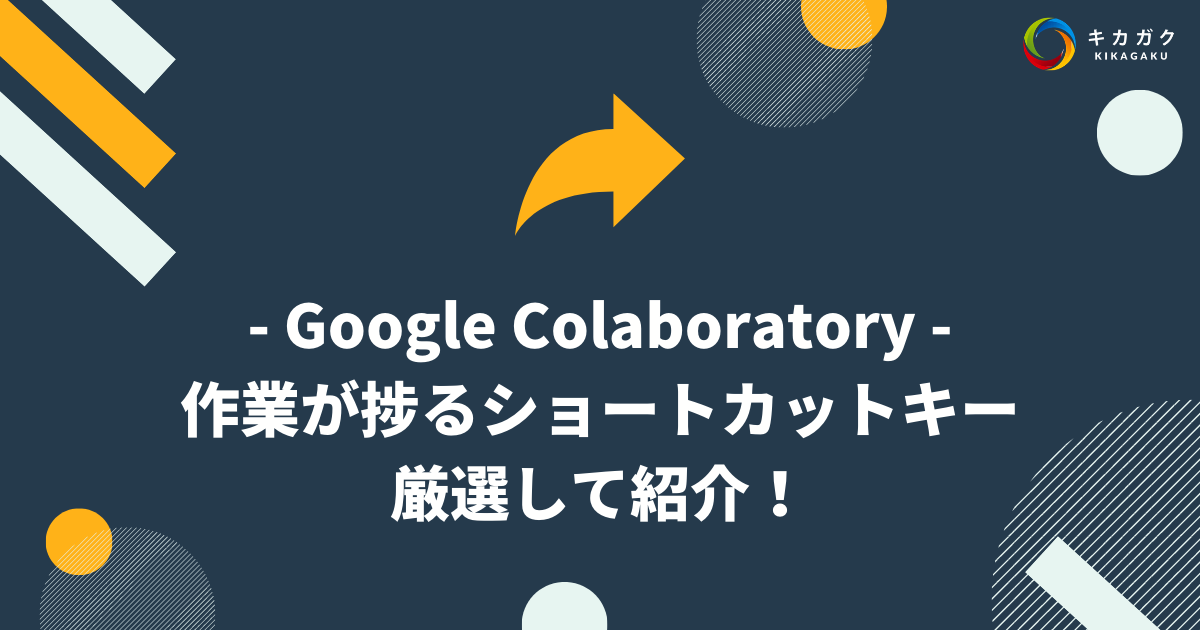株式会社キカガクの二ノ宮です。
今回は Google Colaboratory(略称 Google Colab)で、ファイルをアップロード・ダウンロードする方法を紹介します。
Google Colab 上でファイルが扱えるようになると、できることが一気に広がります。
早速、始めていきましょう!
事前準備
まず、以下の準備をしましょう。
- Google Colab の新しいノートブックを立ち上げる
- キカガクのロゴをダウンロードする

本記事では、弊社のロゴ画像を使います。各自ロゴ画像をダウンロードして、ご自由にお使いください。アップロードしたいファイルがある場合は、ロゴ画像を使用する必要はありません!
まずは Google Colab を立ち上げ、新しいノートブックを開きます。

新規ノートブックを作成したら、ノートブック名を適宜、変更してください。以上で、事前準備は完了です!
Google Colab でファイル操作する流れ
以下のようなファイル操作を行います。
1. Google Colab にファイルをアップロード
Google Colab にファイルをアップロードする方法は非常に簡単です!
まず、左サイドバーに表示されているファイルマークをクリックします。

続いて、表示されたサイドバーに、ファイルをドラッグ&ドロップしましょう。

アップロードが完了すると、下図のようにファイル名が表示されます。

中身を確認したい時は、ファイルをクリックしましょう。右サイドバーでファイルの中身が確認できます。
本記事では、画像ファイルをアップロードしましたが、CSV やテキストなどのファイルも基本的に同じ方法でアップロードできます。
2. Google Colab 上のファイルをダウンロード
Google Colab 上のファイルは、アップロードと同様に、サイドバーからダウンロードできます。
まず、サイドバー上のファイル名にカーソルを当てます。すると、3 つのドットが縦に並んだアイコンが表示されるので、そちらをクリックしましょう。

ファイル名を選択し、右クリックすると、同じような操作ができます!
続いて「ダウンロード」をクリックすると、ファイルをダウンロードできます。
最後に
以下、まとめです。
- アップロード:ファイルをドラッグ&ドロップ
- ダウンロード:3 つのドットが縦に並んだアイコンをクリック→「ダウンロード」をクリック
簡単な操作で Google Colab にファイルをアップロード、またダウンロードができました!
今後、キカガク公式ブログでは、Google Colab を使う方法をご紹介していきますので、ぜひウォッチしてみてください!
まずは無料で学びたい方・最速で学びたい方へ
まずは無料で学びたい方: Python&機械学習入門コースがおすすめ

AI・機械学習を学び始めるならまずはここから!経産省の Web サイトでも紹介されているわかりやすいと評判の Python&機械学習入門コースが無料で受けられます!
さらにステップアップした脱ブラックボックスコースや、IT パスポートをはじめとした資格取得を目指すコースもなんと無料です!
最速で学びたい方:キカガクの長期コースがおすすめ

続々と転職・キャリアアップに成功中!受講生ファーストのサポートが人気のポイントです!
AI・機械学習・データサイエンスといえばキカガク!
非常に需要が高まっている最先端スキルを「今のうちに」習得しませんか?
無料説明会を週 2 開催しています。毎月受講生の定員がございますので確認はお早めに!
- 国も企業も育成に力を入れている先端 IT 人材とは
- キカガクの研修実績
- 長期コースでの学び方、できるようになること
- 料金・給付金について
- 質疑応答
 キカガクブログ
キカガクブログ